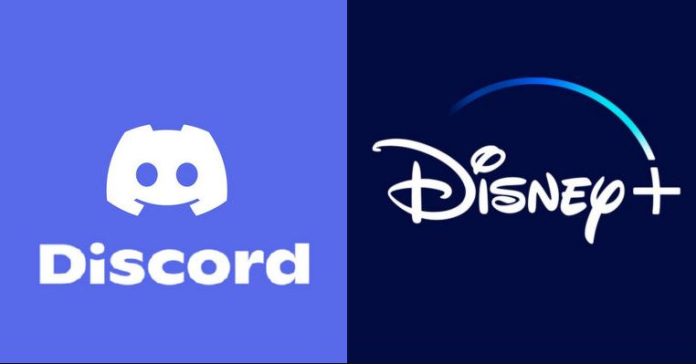Do you want to know how you can stream Disney Plus on Discord? Disney Plus and Discord are two popular platforms that have taken the digital world by storm. Disney Plus offers a treasure trove of movies and shows, while Discord connects friends and communities through voice, video, and text.
Combining these two allows for a unique shared viewing experience. Whether you’re planning a virtual movie night or just want to watch a show with friends, streaming Disney Plus on Discord is a fantastic option.
Why Stream Disney Plus on Discord?
Streaming Disney Plus on Discord comes with several benefits. First, it creates an interactive viewing experience. You can watch a movie or show while chatting with friends in real-time.
This interaction makes watching more enjoyable and engaging. Secondly, Discord’s screen-sharing feature is easy to use and highly reliable. You won’t need any additional software to stream your favorite Disney content. Lastly, this method is perfect for virtual gatherings.
Whether it’s a family movie night or a hangout with friends, everyone can join from the comfort of their own home.
Requirements
Before you start streaming Disney Plus on Discord, you need a few things. Ensure you have an active Disney Plus subscription. You also need a Discord account and the Discord app installed on your device.
Streaming requires a stable internet connection to avoid interruptions. Additionally, having a compatible device like a PC, Mac, or mobile is essential. Now that you have everything ready, let’s move on to the detailed steps.
How to Stream Disney Plus on Discord?
Windows
If you want to stream Disney Plus on Discord from your Windows PC or laptop, just follow the steps below. Below, we have described how you can do that on your Windows PC or laptop.
- First of all, download and install the Discord app on your Windows device. After installation, launch the app and log in with your credentials.
- Then, Open your preferred web browser, navigate to the Disney Plus website, and log in to your account. Make sure the movie or show you want to stream is ready to play.
- Open Discord and click on the gear icon at the bottom-left corner of the screen to access the settings menu.
- Now, go to “Activity Settings” and then to “Registered Games.” Click on the “Add it!” button and select your web browser from the list. This step ensures Discord recognizes your browser as a source for screen sharing.
- Next, to avoid the common black screen issue, you need to disable hardware acceleration. In Discord, go to “Settings,” then “Advanced,” and turn off the “Hardware Acceleration” option. Similarly, in your web browser, access the settings, find the hardware acceleration option, and disable it.
- Join a voice channel on Discord where you want to stream the Disney Plus content. Click on the screen share icon located near the bottom of the Discord window.
- A screen will pop up asking you to select the application you want to share. Choose the browser window where Disney Plus is open. Adjust the stream quality and frame rate according to your preference.
- Click on “Go Live” to start streaming.
Your friends in the voice channel will now be able to watch the Disney Plus content you are sharing.
Mac
Do you want to stream Disney Plus on Discord from your Mac? If yes, then just follow the steps below to do that.
- First of all, install the Discord app on your Mac if you haven’t done so already. Once installed, log in to your Discord account.
- Then, Open your browser and log in to Disney Plus. Have your desired movie or show ready to stream.
- Now, Click on the gear icon at the bottom-left corner of Discord to access the settings menu. Navigate to “Voice & Video” under the “App Settings.”
- Scroll down to the “Screen Share” section. If it’s your first time, you might need to install this feature. Follow the prompts to complete the installation.
- To prevent the black screen issue, disable hardware acceleration in both Discord and your browser. In Discord, go to “Advanced” settings and turn off “Hardware Acceleration.” In your browser settings, search for hardware acceleration and disable it.
- After that, Join a voice channel in Discord. Click on the screen share icon located at the bottom of the Discord window.
- Then, Select the browser window with Disney Plus open. Adjust the stream quality and frame rate to your liking.
- Click “Go Live” to start the stream.
Your friends in the voice channel will now be able to watch the Disney Plus content you are streaming.
Mobile
Want to stream Disney Plus on Discord from your smartphone or tablet? If yes, then just follow the step by step guide below to do that.
- First, Open the Discord app on your mobile device and log in to your account.
- Then, go to a voice channel and tap on it to join.
- Tap on the screen share icon at the bottom of the screen. A prompt will appear asking you to confirm screen sharing.
- Tap “Start Now” to begin sharing your screen. Open the Disney Plus app and play the movie or show you want to stream.
Your friends in the voice channel will now see your Disney Plus stream. You can interact with them while watching, making it a fun and social experience.
How to Fix Disney Plus Streaming on Discord Not Working?
Even with the best preparation, you might encounter a few hiccups when streaming Disney Plus on Discord. Here are some common problems and their solutions.
Black Screen Issue
One of the most common issues is encountering a black screen instead of your Disney Plus content. This usually happens due to hardware acceleration. To fix this:
Disable Hardware Acceleration in Discord
- Open Discord and go to settings by clicking the gear icon.
- Navigate to “Advanced” and toggle off the “Hardware Acceleration” option.
Disable Hardware Acceleration in Your Browser
- In Chrome, click on the three dots in the top-right corner, go to “Settings,” then “Advanced,” and turn off “Use hardware acceleration when available.”
- In Firefox, open the menu, go to “Options,” then “General,” and uncheck “Use recommended performance settings.”
Restart Your Devices
After making these changes, restart both Discord and your browser. This ensures the settings take effect properly.
Audio Issues
Sometimes, you might face issues with audio not streaming properly. Here are a few steps to resolve this:
Check Your Audio Settings
- Ensure that your microphone and speakers are correctly configured in Discord settings.
- Go to “Voice & Video” settings in Discord and test your input and output devices.
Update Your Drivers
Outdated audio drivers can cause streaming issues. Make sure your system’s audio drivers are up to date.
Permissions
Ensure that Discord has the necessary permissions to access your microphone and system audio.
General Connectivity Issues
If you experience lag or connection drops, follow these tips:
Check Your Internet Connection
A stable internet connection is crucial. If you’re on Wi-Fi, try moving closer to your router or switching to a wired connection.
Close Unnecessary Applications
Background applications can consume bandwidth and system resources. Close any unnecessary applications while streaming.
Update Discord and Browser
Ensure you have the latest versions of Discord and your browser. Updates often fix bugs and improve performance.
Frequently Asked Questions (F.A.Q)
Can you screen share Disney Plus on Discord?
Yes, you can screen share Disney Plus on Discord. However, you might encounter a black screen due to hardware acceleration issues. Disabling hardware acceleration in both Discord and your browser can resolve this problem.
Why is Disney Plus showing a black screen on Discord?
The black screen issue is usually caused by hardware acceleration settings in Discord and your web browser. Disabling hardware acceleration in both should fix this issue. Go to Discord settings, then “Advanced,” and turn off hardware acceleration. Do the same in your browser’s settings.
Is it legal to stream Disney Plus on Discord?
No, streaming Disney Plus on Discord is not legal. Disney Plus content is copyrighted, and sharing it without permission violates their terms of service.
Wrapping Up
Streaming Disney Plus on Discord allows for a fun, shared viewing experience with friends, no matter where they are. While there are a few technical hurdles to overcome, the steps described above can help you set up a successful stream.